C# Wpf Binding Converterparameter
Binding Radio Buttons Using Group Property in WPFIntroduction. While building a user interface for things like an options dialog, you may want to represent a Boolean, enumeration, and sometimes an integer or string property with a group of radio buttons. Background. I studied and tried using a converter. The Solution. We will need to use a converter parameter to specify which value a radio button corresponds to. If your property equals this value then this button will be checked and other buttons unchecked. This solution works regardless whether you set the Group. Name property or not, though you should normally set it. The following is an example of how to do this in XAML for a Boolean property. UzzGn.png' alt='C# Wpf Binding Converterparameter Binding' title='C# Wpf Binding Converterparameter Binding' />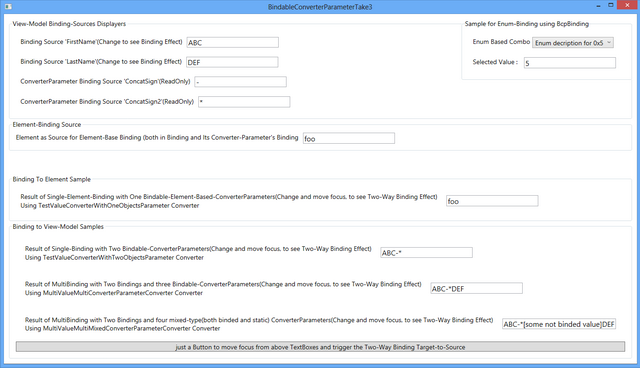 Step 1. First we will make a Class then create boolean variables for truefalse that are the available options. After this, we will create a class Test. OPtions of which the object named options is set to null as in the following namespace SampleRadio. Box. Checked. Converter using System using System. Windows using System. Actually, using the converter like that breaks twoway binding, plus as I said above, you cant use that with enumerations either. The better way to do this is with a. In this article I am going to discuss about how we can use Converter to evaluate the Binding of elements in WPF. All of us are well aware of superior Binding. In this article I am going to tell you about binding Radio Buttons using the Group Property in WPF. KB/WPF/418271/1.png' alt='C# Wpf Binding Converterparameter' title='C# Wpf Binding Converterparameter' />Windows. Data public partial class Main. Window Window public static bool Boolean. True true public static bool Boolean. False false private Test. Options options null Step 2 Now create a constructor of the class Main. Window. We are setting the Boolean. Property to the default value true and also set the enum property to opt. The options will be collected to the Data. Context class. public Main. Window Initialize. Component this. Test. Options this. Boolean. Property true this. Enum. Property Test. Enum. Opt. 3 this. Data. Context this. Step 3. On the ButtonClick event, the message box will appear in which the boolean property and enum property will be shown in string format. ButtonClickobject sender, Routed. Event. Args e Message. Box. Showstring. FormatBoolean property 0, enum property 1. Boolean. Property, this. Enum. Property Step 4. The enum keyword is used to declare an enumeration, a distinct type that consists of a set of named constants called the enumerator list. So we will declare a testenum class on enum and add the attributes of enumclass that are obviously options like opt. Test. Enum Opt. Opt. 2, Opt. Step 5. Now here we will be creating a Test. Options class and declare the getter and setter methods for enumproperty and boolean property. Test. Options public Test. Enum Enum. Property get set public bool Boolean. Property get set Step 6. We will make a class Radio. Button. Checked. Converter extending the Ivalue. Converter class. public class Radio. Button. Checked. Converter IValue. Converter public object Convertobject value, Type target. Type, object parameter, System. Globalization. Culture. Info culture return value. Equalsparameter public object Convert. Backobject value, Type target. Type, object parameter, System. Globalization. Culture. Info culture return value. Equalstrue parameter Binding. Do. Nothing I defined two static Boolean members in the class so I can use the static binding in XAML. Alternatively, you can set the Converter Parameter. Here is an example of an enumeration lt Window x ClassSampleRadio. Box. Checked. Converter. Main. Window xmlnshttp schemas. SampleRadio. Box. Checked. Converter TitleMain. Window Height3. Width5. Window. Resources lt Object. Data. Provider x KeyFind. Criteria Object. Typex Type src Test. Options lt src Radio. Button. Checked. Converter x KeyRadio. Button. Checked. Converter lt Window. Resources lt Grid Margin1. Grid. Row. Definitions lt Row. Definition HeightAuto lt Row. Definition HeightAuto lt Row. Definition Height lt Grid. Row. Definitions lt Grid lt Grid. Row. Definitions lt Row. Definition Heightauto lt Row. Definition Heightauto lt Row. Definition Heightauto lt Grid. Row. Definitions lt Text. Block Margin0,1. Font. WeightBold TextChoose Gender lt Radio. Button Group. Namegroup. Grid. Row1 Margin0,5 Is. CheckedBinding Boolean. Property, ConverterStatic. Resource Radio. Button. Checked. Converter, Converter. Parameterx Static src Main. Window. Boolean. True lt Text. Block Text. WrappingWrap TextMale lt Radio. Button lt Radio. Button Group. Namegroup. Grid. Row2 Margin0,5 Is. CheckedBinding Boolean. Property, ConverterStatic. Resource Radio. Button. Checked. Converter, Converter. Parameterx Static src Main. Window. Boolean. False lt Text. Block Text. WrappingWrap TextFemale lt Radio. Button lt Grid lt Grid Grid. Row1 lt Grid. Row. Definitions lt Row. Definition Heightauto lt Row. Definition Heightauto lt Row. Definition Heightauto lt Row. Definition Heightauto lt Grid. Row. Definitions lt Text. Block Margin0,1. Font. WeightBold TextNo. Books lt Radio. Button Group. Namegroup. Grid. Row1 Margin0,5 Is. CheckedBinding Enum. Property, ConverterStatic. Resource Radio. Button. Checked. Converter, Converter. Parameterx Static src Test. Enum. Opt. 1 lt Text. Block Text. WrappingWrap Text1 lt Radio. Button lt Radio. Button Group. Namegroup. Grid. Row2 Margin0,5 Is. CheckedBinding Enum. Property, ConverterStatic. Resource Radio. Button. Checked. Converter, Converter. Parameterx Static src Test. Enum. Opt. 2 lt Text. Block Text. WrappingWrap Text2 lt Radio. Button lt Radio. Button Group. Namegroup. Grid. Row3 Margin0,5 Is. CheckedBinding Enum. Property, ConverterStatic. Resource Radio. Button. Checked. Converter, Converter. Parameterx Static src Test. Enum. Opt. 3 lt Text. Block Text. WrappingWrap Text3 lt Radio. Button lt Grid lt Button Grid. Row2 ContentTest Binding Horizontal. AlignmentRight Height2. Vertical. AlignmentBottom Width1. ClickButtonClick lt Grid lt Window Output. On running the application you will get an output window like this one By default two check boxes will be checked since they were declared in the coding part. Now I am clicking on the button On the click of the button an output window will be displayed that will show the checked checkbox name. Simple WPF Radio. Button Binding Stack Overflow. Actually, using the converter like that breaks two way binding, plus as I said above, you cant use that with enumerations either. The better way to do this is with a simple style against a List. Box, like this Note Contrary to what Dr. WPF. com stated in their example, do not put the Content. Presenter inside the Radio. Button or else if you add an item with content such as a button or something else, you will not be able to set focus or interact with it. This technique solves that. Also, you need to handle the graying of the text as well as removing of margins on labels or else it will not render correctly. This style handles both for you as well. Powerbasic Forms 2.0 Rar. Style x KeyRadio. Button. List. Item Target. Typex Type List. Box. Item. lt Setter PropertyTemplate. Setter. Value. Control. Template Target. TypeList. Box. Item. Dock. Panel Last. Child. FillTrue BackgroundTemplate. Binding Background Horizontal. AlignmentStretch Vertical. AlignmentCenter. Radio. Button Is. CheckedTemplate. Binding Is. Selected FocusableFalse Is. Hit. Test. VisibleFalse Vertical. AlignmentCenter Margin0,0,4,0. Content. Presenter. Content Template. Binding Content. Control. Content. Content. Template Template. Binding Content. Control. Content. Template. Content. String. Format Template. Binding Content. Control. Content. String. Format. Horizontal. Alignment Template. Binding Control. Horizontal. Content. Alignment. Vertical. Alignment Template. Binding Control. Vertical. Content. Alignment. Snaps. To. Device. Pixels Template. Binding UIElement. Snaps. To. Device. Pixels. lt Dock. Panel. Control. Template. Setter. Value. lt Setter. Style x KeyRadio. Button. List Target. TypeList. Box. Style. Resources. Style Target. TypeLabel. Setter PropertyPadding Value0. Style. lt Style. Resources. Setter PropertyBorder. Thickness Value0. Setter PropertyBackground ValueTransparent. Setter PropertyItem. Container. Style ValueStatic. Resource Radio. Button. List. Item. Setter PropertyControl. Template. lt Setter. Value. lt Control. Template Target. Typex Type List. Box. lt Items. Presenter Snaps. To. Device. PixelsTemplate. Binding UIElement. Snaps. To. Device. Pixels. lt Control. Template. lt Setter. Value. lt Setter. Style. Triggers. Trigger PropertyIs. Enabled ValueFalse. Setter PropertyText. Block. Foreground ValueDynamic. Resource x Static System. Colors. Gray. Text. Brush. Key. Trigger. Style. Triggers. lt Style x KeyHorizontal. Radio. Button. List Based. OnStatic. Resource Radio. Button. List Target. TypeList. Box. Setter PropertyItems. Panel. lt Setter. Value. lt Items. Panel. Template. Virtualizing. Stack. Panel BackgroundTransparent OrientationHorizontal. Items. Panel. Template. Setter. Value. Setter. You now have the look and feel of radio buttons, but you can do two way binding, and you can use an enumeration. Heres how. lt List. Box StyleStatic. Resource Radio. Button. List. Selected. ValueBinding Some. Val. Selected. Value. PathTag. lt List. Box. Item Tagx Static l My. Enum. Some. Option Some optionlt List. Box. Item. lt List. Box. Item Tagx Static l My. Enum. Some. Other. Option Some other optionlt List. Box. Item. lt List. Box. Item Tagx Static l My. Enum. Yet. Another Yet another optionlt List. Box. Item. lt List. Box. Also, since we explicitly separated out the style that tragets the List. Box. Item rather than putting it inline, again as the other examples have shown, you can now create a new style off of it to customize things on a per item basis such as spacing. This will not work if you simply try to target List. Box. Item as the keyed style overrides generic control targets. Heres an example of putting a margin of 6 above and below each item. Note how you have to explicitly apply the style via the Item. Container. Style property and not simply targeting List. Box. Item in the List. Boxs resource section for the reason stated above. Window. Resources. Style x KeySpaced. Radio. Button. List. Item Target. TypeList. Box. Item Based. OnStatic. Resource Radio. Button. List. Item. Setter PropertyMargin Value0,6. Style. lt Window. Resources. lt List. Box StyleStatic. Resource Radio. Button. List. Item. Container. StyleStatic. Resource Spaced. Radio. Button. List. Item. Selected. ValueBinding Some. Val. Selected. Value. PathTag. lt List. Box. Item Tagx Static l My. Enum. Some. Option Some optionlt List. Box. Item. lt List. Box. Item Tagx Static l My. Enum. Some. Other. Option Some other optionlt List. Box. Item. lt List. Box. Item Tagx Static l My. Enum. Yet. Another Ter another optionlt List. Box. Item. lt List.
Step 1. First we will make a Class then create boolean variables for truefalse that are the available options. After this, we will create a class Test. OPtions of which the object named options is set to null as in the following namespace SampleRadio. Box. Checked. Converter using System using System. Windows using System. Actually, using the converter like that breaks twoway binding, plus as I said above, you cant use that with enumerations either. The better way to do this is with a. In this article I am going to discuss about how we can use Converter to evaluate the Binding of elements in WPF. All of us are well aware of superior Binding. In this article I am going to tell you about binding Radio Buttons using the Group Property in WPF. KB/WPF/418271/1.png' alt='C# Wpf Binding Converterparameter' title='C# Wpf Binding Converterparameter' />Windows. Data public partial class Main. Window Window public static bool Boolean. True true public static bool Boolean. False false private Test. Options options null Step 2 Now create a constructor of the class Main. Window. We are setting the Boolean. Property to the default value true and also set the enum property to opt. The options will be collected to the Data. Context class. public Main. Window Initialize. Component this. Test. Options this. Boolean. Property true this. Enum. Property Test. Enum. Opt. 3 this. Data. Context this. Step 3. On the ButtonClick event, the message box will appear in which the boolean property and enum property will be shown in string format. ButtonClickobject sender, Routed. Event. Args e Message. Box. Showstring. FormatBoolean property 0, enum property 1. Boolean. Property, this. Enum. Property Step 4. The enum keyword is used to declare an enumeration, a distinct type that consists of a set of named constants called the enumerator list. So we will declare a testenum class on enum and add the attributes of enumclass that are obviously options like opt. Test. Enum Opt. Opt. 2, Opt. Step 5. Now here we will be creating a Test. Options class and declare the getter and setter methods for enumproperty and boolean property. Test. Options public Test. Enum Enum. Property get set public bool Boolean. Property get set Step 6. We will make a class Radio. Button. Checked. Converter extending the Ivalue. Converter class. public class Radio. Button. Checked. Converter IValue. Converter public object Convertobject value, Type target. Type, object parameter, System. Globalization. Culture. Info culture return value. Equalsparameter public object Convert. Backobject value, Type target. Type, object parameter, System. Globalization. Culture. Info culture return value. Equalstrue parameter Binding. Do. Nothing I defined two static Boolean members in the class so I can use the static binding in XAML. Alternatively, you can set the Converter Parameter. Here is an example of an enumeration lt Window x ClassSampleRadio. Box. Checked. Converter. Main. Window xmlnshttp schemas. SampleRadio. Box. Checked. Converter TitleMain. Window Height3. Width5. Window. Resources lt Object. Data. Provider x KeyFind. Criteria Object. Typex Type src Test. Options lt src Radio. Button. Checked. Converter x KeyRadio. Button. Checked. Converter lt Window. Resources lt Grid Margin1. Grid. Row. Definitions lt Row. Definition HeightAuto lt Row. Definition HeightAuto lt Row. Definition Height lt Grid. Row. Definitions lt Grid lt Grid. Row. Definitions lt Row. Definition Heightauto lt Row. Definition Heightauto lt Row. Definition Heightauto lt Grid. Row. Definitions lt Text. Block Margin0,1. Font. WeightBold TextChoose Gender lt Radio. Button Group. Namegroup. Grid. Row1 Margin0,5 Is. CheckedBinding Boolean. Property, ConverterStatic. Resource Radio. Button. Checked. Converter, Converter. Parameterx Static src Main. Window. Boolean. True lt Text. Block Text. WrappingWrap TextMale lt Radio. Button lt Radio. Button Group. Namegroup. Grid. Row2 Margin0,5 Is. CheckedBinding Boolean. Property, ConverterStatic. Resource Radio. Button. Checked. Converter, Converter. Parameterx Static src Main. Window. Boolean. False lt Text. Block Text. WrappingWrap TextFemale lt Radio. Button lt Grid lt Grid Grid. Row1 lt Grid. Row. Definitions lt Row. Definition Heightauto lt Row. Definition Heightauto lt Row. Definition Heightauto lt Row. Definition Heightauto lt Grid. Row. Definitions lt Text. Block Margin0,1. Font. WeightBold TextNo. Books lt Radio. Button Group. Namegroup. Grid. Row1 Margin0,5 Is. CheckedBinding Enum. Property, ConverterStatic. Resource Radio. Button. Checked. Converter, Converter. Parameterx Static src Test. Enum. Opt. 1 lt Text. Block Text. WrappingWrap Text1 lt Radio. Button lt Radio. Button Group. Namegroup. Grid. Row2 Margin0,5 Is. CheckedBinding Enum. Property, ConverterStatic. Resource Radio. Button. Checked. Converter, Converter. Parameterx Static src Test. Enum. Opt. 2 lt Text. Block Text. WrappingWrap Text2 lt Radio. Button lt Radio. Button Group. Namegroup. Grid. Row3 Margin0,5 Is. CheckedBinding Enum. Property, ConverterStatic. Resource Radio. Button. Checked. Converter, Converter. Parameterx Static src Test. Enum. Opt. 3 lt Text. Block Text. WrappingWrap Text3 lt Radio. Button lt Grid lt Button Grid. Row2 ContentTest Binding Horizontal. AlignmentRight Height2. Vertical. AlignmentBottom Width1. ClickButtonClick lt Grid lt Window Output. On running the application you will get an output window like this one By default two check boxes will be checked since they were declared in the coding part. Now I am clicking on the button On the click of the button an output window will be displayed that will show the checked checkbox name. Simple WPF Radio. Button Binding Stack Overflow. Actually, using the converter like that breaks two way binding, plus as I said above, you cant use that with enumerations either. The better way to do this is with a simple style against a List. Box, like this Note Contrary to what Dr. WPF. com stated in their example, do not put the Content. Presenter inside the Radio. Button or else if you add an item with content such as a button or something else, you will not be able to set focus or interact with it. This technique solves that. Also, you need to handle the graying of the text as well as removing of margins on labels or else it will not render correctly. This style handles both for you as well. Powerbasic Forms 2.0 Rar. Style x KeyRadio. Button. List. Item Target. Typex Type List. Box. Item. lt Setter PropertyTemplate. Setter. Value. Control. Template Target. TypeList. Box. Item. Dock. Panel Last. Child. FillTrue BackgroundTemplate. Binding Background Horizontal. AlignmentStretch Vertical. AlignmentCenter. Radio. Button Is. CheckedTemplate. Binding Is. Selected FocusableFalse Is. Hit. Test. VisibleFalse Vertical. AlignmentCenter Margin0,0,4,0. Content. Presenter. Content Template. Binding Content. Control. Content. Content. Template Template. Binding Content. Control. Content. Template. Content. String. Format Template. Binding Content. Control. Content. String. Format. Horizontal. Alignment Template. Binding Control. Horizontal. Content. Alignment. Vertical. Alignment Template. Binding Control. Vertical. Content. Alignment. Snaps. To. Device. Pixels Template. Binding UIElement. Snaps. To. Device. Pixels. lt Dock. Panel. Control. Template. Setter. Value. lt Setter. Style x KeyRadio. Button. List Target. TypeList. Box. Style. Resources. Style Target. TypeLabel. Setter PropertyPadding Value0. Style. lt Style. Resources. Setter PropertyBorder. Thickness Value0. Setter PropertyBackground ValueTransparent. Setter PropertyItem. Container. Style ValueStatic. Resource Radio. Button. List. Item. Setter PropertyControl. Template. lt Setter. Value. lt Control. Template Target. Typex Type List. Box. lt Items. Presenter Snaps. To. Device. PixelsTemplate. Binding UIElement. Snaps. To. Device. Pixels. lt Control. Template. lt Setter. Value. lt Setter. Style. Triggers. Trigger PropertyIs. Enabled ValueFalse. Setter PropertyText. Block. Foreground ValueDynamic. Resource x Static System. Colors. Gray. Text. Brush. Key. Trigger. Style. Triggers. lt Style x KeyHorizontal. Radio. Button. List Based. OnStatic. Resource Radio. Button. List Target. TypeList. Box. Setter PropertyItems. Panel. lt Setter. Value. lt Items. Panel. Template. Virtualizing. Stack. Panel BackgroundTransparent OrientationHorizontal. Items. Panel. Template. Setter. Value. Setter. You now have the look and feel of radio buttons, but you can do two way binding, and you can use an enumeration. Heres how. lt List. Box StyleStatic. Resource Radio. Button. List. Selected. ValueBinding Some. Val. Selected. Value. PathTag. lt List. Box. Item Tagx Static l My. Enum. Some. Option Some optionlt List. Box. Item. lt List. Box. Item Tagx Static l My. Enum. Some. Other. Option Some other optionlt List. Box. Item. lt List. Box. Item Tagx Static l My. Enum. Yet. Another Yet another optionlt List. Box. Item. lt List. Box. Also, since we explicitly separated out the style that tragets the List. Box. Item rather than putting it inline, again as the other examples have shown, you can now create a new style off of it to customize things on a per item basis such as spacing. This will not work if you simply try to target List. Box. Item as the keyed style overrides generic control targets. Heres an example of putting a margin of 6 above and below each item. Note how you have to explicitly apply the style via the Item. Container. Style property and not simply targeting List. Box. Item in the List. Boxs resource section for the reason stated above. Window. Resources. Style x KeySpaced. Radio. Button. List. Item Target. TypeList. Box. Item Based. OnStatic. Resource Radio. Button. List. Item. Setter PropertyMargin Value0,6. Style. lt Window. Resources. lt List. Box StyleStatic. Resource Radio. Button. List. Item. Container. StyleStatic. Resource Spaced. Radio. Button. List. Item. Selected. ValueBinding Some. Val. Selected. Value. PathTag. lt List. Box. Item Tagx Static l My. Enum. Some. Option Some optionlt List. Box. Item. lt List. Box. Item Tagx Static l My. Enum. Some. Other. Option Some other optionlt List. Box. Item. lt List. Box. Item Tagx Static l My. Enum. Yet. Another Ter another optionlt List. Box. Item. lt List.